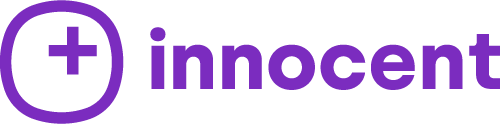Jak skanować dokumenty PDF bezpośrednio do aplikacji Notatki na iOS


Dzięki ukrytemu skanerowi Apple, digitalizacja dokumentacji medycznej, dokumentów roboczych i nie tylko jest łatwa.
W rzeczywistości śledzenie i przechowywanie fizycznych dokumentów może być dość irytujące. Dokumentacja medyczna miesza się z umowami o pracę, zabłąkane wizytówki unoszą się w folderze podatkowym, a odręczne notatki od przyjaciół i rodziny zawsze jakoś się gubią. Czy masz urządzenie Apple? Sprawdź naszą ofertę najlepszych akcesoriów Apple w Innocent eshop.
Jednak naprawdę zaleca się digitalizację wielu dokumentów. Przechowywanie zapisów w formie cyfrowej oszczędza miejsce w domu, a przechowywanie ich w miejscu chronionym hasłem (być może w usłudze przechowywania danych z obsługą uwierzytelniania) jest znacznie bezpieczniejsze niż folder oznaczony jako "ważne, nie zgub", który trzymasz gdzieś na półce.
Nie martw się jednak. Nie potrzebujesz żadnego specjalnego skanera, aby zacząć przenosić dokumenty do magazynu "iCloud". Jeśli jesteś użytkownikiem iPhone'a, Apple ma tajny skaner dokumentów ukryty w aplikacji o nazwie "Notatki".

Jak skanować dokumenty do aplikacji Notatki
Proces skanowania zajmuje tylko sekundę, ale istnieje kilka wskazówek i sztuczek aplikacji "Notatki", które powinieneś znać przed rozpoczęciem, które znacznie ułatwią to zadanie. Możesz skanować dokumenty za pomocą iPhone'a, ale alternatywnie możesz też użyć iPada lub nawet iPoda touch.
Otwórz aplikację Notatki na telefonie iPhone i utwórz nową notatkę, dotykając ikony "Utwórz" w prawym dolnym rogu ekranu. Po utworzeniu nowej notatki w dolnej połowie ekranu powinna pojawić się klawiatura i pasek narzędzi. Na pasku narzędzi wystarczy dotknąć ikony aparatu i wybrać z menu opcję "Skanuj dokumenty".

#odber#
Powinno to aktywować kamerę i wyświetlić monit o umieszczenie przed nią dokumentu, który chcesz zeskanować. W następnym kroku wystarczy umieścić telefon nad dokumentem. Aparat powinien wyszukać elementy do zeskanowania, a nad częścią dokumentu powinna pojawić się półprzezroczysta żółta ramka.

Jeśli kamera ma już dobry widok na cały dokument, powinna automatycznie wykonać i zapisać skan dokumentu. Jeśli chcesz zeskanować więcej stron, możesz powtórzyć ten krok.
Po zakończeniu skanowania wszystkich stron możesz nawet dotknąć miniatury w lewym dolnym rogu, aby wyświetlić podgląd skanów.
Obraz można przyciąć, obrócić, a nawet zastosować do niego kilka filtrów. Jeśli nie podoba ci się wygląd skanu, możesz dotknąć "Retake" w prawym górnym rogu, aby ponownie zeskanować określoną stronę. Możesz dotknąć "Gotowe" w lewym górnym rogu, aby powrócić do ekranu przechwytywania.
Jeśli jesteś zadowolony ze swojego skanu, po prostu dotknij "Zapisz" w prawym dolnym rogu ekranu przechwytywania.
Powinno to spowodować powrót do ekranu kompozycji, gdzie można dodać dalsze notatki do dokumentu, jeśli chcesz to zrobić. Następnie, jeśli chcesz wyjść, musisz dotknąć "Foldery" i powrócić do menu głównego aplikacji "Notatki".
Zeskanowany dokument powinien teraz znajdować się na liście wraz z innymi zapisanymi notatkami.
Jeśli chcesz uzyskać dostęp do zeskanowanego dokumentu PDF i udostępnić go gdzieś indziej, możesz zsynchronizować aplikację "Notatki" z pamięcią masową "iCloud", a później powinieneś być w stanie znaleźć plik PDF w Internecie lub wysłać go bezpośrednio z aplikacji "Notatki" na telefonie.