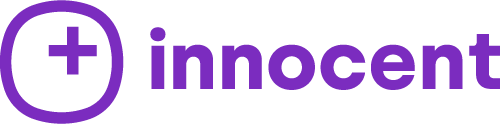Jak rozpocząć naganie ekranu iPhone'a?


Wierzymy, że wiesz, jak zrobić zrzut ekranu. Kiedy się go nauczysz, zastosujesz go bardzo łatwo w praktyce. Choć czasami zrzut ekranu nie wystarczy i potrzebujesz cały filmik. Jak to zrobić? Odkryliśmy prosty i szybki sposób na nagrywanie wszystkiego, co robisz na swoim ekranie.
Na co pozwala nagrywanie ekranu?
Dzięki funkcji rzutz ekranu możesz zapisać swoje ulubione wideo z YouTube, tworzyć samouczki dla znajomych, a nawet uchwycić najlepsze części gry. Jeśli uda Ci się przeżyć wyjątkowy moment w grze, szkoda byłoby go nie zapisać.
Wszystkie iPhone'y z systemem iOS 11 lub nowszym mają wbudowaną funkcję nagrywania ekranu. Ale zanim się tego nauczysz, upewnij się, że przycisk rzutu ekranu znajduje się w Centrum sterowania.
Dodaj przycisk, aby nagrać ekran
Jeśli nie możesz go znaleźć, czas go dodać. Dzięki temu nagrywanie będzie łatwiejsze i szybsze. Wykonaj poniższe kroki:
- Jeśli masz iPhone X lub model nowszy, przesuń palcem w dół od prawego górnego rogu, aby otworzyć menu centrum sterowania telefonu. Jeśli masz iPhone 8 lub model starszy, przesuń palcem w górę.
- Poszukaj przycisk rzutu ekranu, który wygląda jak kropka z okręgiem wokół niego. Jeśli go widzisz, możesz przejść do następnej sekcji.
- Jeśli go nie ma, stuknij w opcje Ustawienia > Centrum sterowania > Dostosuj sterowanie.
- Przewiń w dół do menu Więcej kontroli i znajdź opcję Zrzut ekranu.
- Kliknij zielony symbol „+” po lewej stronie tekstu. Ta funkcja przeniesie Cię do menu Dołączone sterowanie.
- Możesz usunąć przycisk rzutu ekranu z centrum sterowania w dowolnym momencie, wracając do tego ekranu i dotykając czerwonego „-”
- Gotowe i nawet nie był trudne.

źródło: rd.com
Rozpocznij nagrywanie ekranu
Po dodaniu przycisku rzutu ekranu do menu centrum sterowania, możesz zacząć z niego korzystać. Funkcja nagrywania ekranu umożliwia tworzenie filmów który zawiera każde przesunięcie, dotknięcie i dźwięk na ekranie. To tylko jedna z wielu sztuczek dla iPhone'a, które ułatwią Twoje życie.
- Jeśli masz iPhone'a X lub model nowszy, przesuń palcem w dół od prawego górnego rogu, aby otworzyć menu centrum sterowania telefonu. Jeśli masz iPhone 8 lub model starszy, przesuń palcem w górę.
- Kliknij przycisk Nagraj.
- Wyświetlane jest trzysekundowe odliczanie, a następnie zegar w lewym górnym rogu ekranu zmienia kolor na czerwony. Jeśli masz starszego iPhone'a, u góry ekranu pojawi się czerwony pasek.
- Dotknij ekran, aby zamknąć centrum sterowania. Nagrywasz teraz wideo i dźwięk na ekranie telefonu.
- Aby zatrzymać nagrywanie, stuknij czerwony zegar lub pasek u góry ekranu, a następnie stuknij opcję Zatrzymaj lub przesuń palcem, aby otworzyć Centrum sterowania i ponownie stuknij opcję Nagraj.

źródło: rd.com
Rozpocznij nagrywanie ekranu z dźwiękiem
Dodatkowa wskazówka: funkcja rzutu ekranu iPhone'a umożliwia również nagrywanie podczas nagrywania ekranu. Aby włączyć mikrofon, wykonaj następującekroki przed naciśnięciem przycisku „Nagraj”:
- Dotknij i przytrzymaj przycisk Nagraj.
- Na wyskakującym ekranie dotknij ikony mikrofonu na dole, a następnie dotknij Rozpocznij nagrywanie. Zobaczysz, że zaczyna się odliczanie.
- Kliknij dwukrotnie, aby wyjść z ekranu i zamknąć centrum sterowania.
- Teraz mikrofon włączy się za każdym razem, gdy zaczniesz nagrywać. Jeśli nie chcesz korzystać z mikrofonu, możesz go wyłączyć, wracając do tego ekranu i naciskając i przytrzymując ikonę mikrofonu.

źródło: pretium rd.com
Edytuj przesłane wideo
Chcesz obejrzeć i edytować swój nowy film? Znajdziesz go w folderze w aplikacji Zdjęcia. Stamtąd możesz użyć narzędzie do edycji, aby dodać filtry, przyciąć początek lub koniec i zapisać wideo jako nowy klip. Te ukryte funkcje iPhone'a zmieniają również sposób korzystania z telefonu.

#odber#
- Otwórz album aparatu w aplikacji Zdjęcia i dotknij Wideo.
- Stuknij Edytuj w prawym górnym rogu ekranu.
- Zobaczysz wizualną oś czasu filmu u dołu ekranu. Aby przyciąć początek wideo, dotknij strzałki obok przycisku Odtwórz i przeciągnij go w prawo. Powinien zmienić kolor na żółty. Dotknij i przeciągnij strzałkę w lewo, aby przyciąć koniec.
- Naciśnij przycisk Odtwórz, aby zobaczyć nową wersję. Kontynuuj dostosowywanie strzałek, aż będziesz zadowolony.
- Zmień filtry za pomocą tych samych przycisków, których używasz do edycji zdjęcia
- Gdy będziesz gotowy do zapisania edytowanego wideo, stuknij Gotowe > Zapisz jako nowy klip.

źródło: rd.com
Czy pomógł Ci ten artykuł? Mamy dla Ciebie dobrą wiadomość. Na naszym blogu znajdziesz wzbogacające tutoriale. Wniosek
Jeśli sposób, w jaki nagrywasz ekran, nie odpowiada Ci, zawsze jest inne rozwiązanie. Możesz wypróbować aplikacje innych firm, które jeszcze bardziej to ułatwią. Przesyłanie filmów na iPhone'a i iPada nie może być prostsze. Musisz nauczyć się robić najlepsze filmiki.
Zamów słuchawki AirPods w świetnej cenie.
6 głównych powodów, dla których warto kupować produkty Apple w InnocentStore
Bezpieczeństwo i 12-miesięczna gwarancja: W Innocente gwarantujemy i udzielamy 24-miesięcznej gwarancji na wszystkie nasze produkty.
Szybka i niezawodna dostawa: Nasze produkty są dostarczane szybko i niezawodnie, dzięki czemu Twoje zamówienie będzie u Ciebie następnego dnia roboczego.
Łatwy 14-dniowy proces zwrotu produktu: Oferujemy bezproblemowy proces zwrotu, aby mieć pewność, że każdy z naszych klientów jest w pełni zadowolony z produktu.
Gwarantowana jakość i wiarygodność: Wszystkie produkty Innocent są wysokiej jakości i w pełni kompatybilne z iPhonem lub innymi urządzeniami Apple, zapewniając doskonałe wrażenia użytkownika.

Ciągła analiza i doskonalenie w oparciu o opinie klientów: Aktywnie monitorujemy opinie klientów i reagujemy na nie, aby stale ulepszać nasze produkty i usługi.
Największy asortyment akcesoriów Apple: Nie musisz zamawiać w kilku e-sklepach ani odwiedzać różnych sklepów Apple, aby wybrać swój. Wszystkie akcesoria Apple czekające na dodanie do koszyka znajdziesz pod jednym linkiem.